These steps apply only to Mac computers with an Intel processor. The steps to erase a Mac with Apple silicon are different.
- In the Format menu, choose Mac OS Extended (Journaled) or APFS, type a new name for your disk (we recommend the default name Macintosh HD) and click Erase. This erases all the information on the disk, including ALL of your personal files and data; Erasing takes time, so practice patience! Once the disk is erased, quit Disk Utility.
- APFS or APFS Encrypted disks are the preferred format for a Time Machine backup disk. If you select a new backup disk that's not already formatted as an APFS disk, you get the option to erase and reformat it. If the disk is a Mac OS Extended format disk that contains an existing Time Machine backup, you aren't asked to erase and reformat.
I've tried to install Mac OS Mojave on my Mac Mini (late 2012), but it has Mac OS Extended (journaled) as the file system on the main drive. This link is somewhat inconclusive and refers to retired documents. So my question is two-folded: Can I change in-place from Mac OS Extended (journaled) to APFS on my boot disc (and can Mojave boot from APFS)? Mount Mac hard disks and devices in Windows (HFS+, HFS, HFS, including journaled and non-journaled) Read/write to Mac hard disks, devices, etc. Through Windows Explorer Repair Mac disks Offers fully featured 5 day trial period Mounts Mac-formatted hardware RAID sets Mount Mac optical discs (CD, DVD, Blu-Ray) Verify Mac disks.
Before erasing your Mac
- Make a backup of any files that you want to keep. Erasing your Mac permanently deletes its files.
- If you want to restore your Mac to factory settings, such as to prepare it for a new owner, first learn what to do before you sell, give away, or trade in your Mac. Then erase your Mac as the final step.
Use Disk Utility to erase your Mac
- Start up from macOS Recovery: Turn on your Mac, then immediately press and hold these two keys until you see an Apple logo or other image: Command (⌘) and R.
- If asked, select a user you know the password for, then enter their administrator password.
- From the utilities window, select Disk Utility and click Continue.
- Select Macintosh HD in the sidebar of Disk Utility. Don't see Macintosh HD?
- Click the Erase button in the toolbar, then enter the requested details:
- Name: Macintosh HD
- Format: APFS or Mac OS Extended (Journaled), as recommended by Disk Utility
- Click Erase Volume Group. If you don't see this button, click Erase instead.
- If asked, enter your Apple ID. Forgot your Apple ID?
- After the erase is done, select any other internal volumes in the sidebar, then click the delete volume (–) button in the toolbar to delete that volume.
Disregard any internal volume named Macintosh HD or Macintosh HD - Data, as well as any volumes in the External and Disk Images sections of the sidebar. - Quit Disk Utility to return to the utilities window.
- If you want to start up again from the disk you erased, select Reinstall macOS in the utilities window, then click Continue and follow the onscreen instructions to reinstall macOS.
If you don't see Macintosh HD in Disk Utility
Your built-in startup disk should be the first item listed in the Disk Utility sidebar. It's named Macintosh HD, unless you changed its name. If you don't see it there, choose Apple menu > Shut Down, then unplug all nonessential devices from your Mac and try again.
If your disk still doesn't appear in Disk Utility, or Disk Utility reports that the erase process failed, your Mac might need service. If you need help, please contact Apple Support.
Learn more
For more information about using Disk Utility, see the Disk Utility User Guide.
Dec 21, 2020 • Filed to: Solve Mac Problems • Proven solutions
There are various reasons why people would try to format Mac. Maybe you are selling it or maybe you just want to empty up space. Whatever the reason is, the in-built Disk Utility is the only thing you need to carry out the task. But if you intend to use it afterward, you must gather up some additional information about the Mac file format too.
The biggest decision you have to make before you format Mac is to choose the right file format. Once you pick the right format for your needs, you can move on to how to format a Mac guide. Go through this article and you will know everything you should regarding formatting Mac safely.
Part 1. Overview of Formatting Mac
Formatting means deleting, erasing, or wiping out the existing data from a drive. This is done to make space for new data on the storage media. Formatting means erasing data on a drive while keeping the same format. You must have come across forums where people ask how to format NTFS on Mac. Typically, reformatting involves changing the NTFS or exFAT format to MacOS Extended format or APFS format as they are more compatible with Apple systems.
Mac Os Extended Or Apfs
1. Reasons for Formatting Your Mac
The reasons which lead to formatting the Mac hard drive are listed below:
- When you are giving your Mac away.
- If you want to change the format of the disk such as Windows to Mac format.
- When the drive can't be read by Mac.
- When you are trying to resolve a disk error or working issue which can't be repaired.
- If the macOS installer doesn't see the disk or can't install it properly.
- If the macOS installer states that you can't install the volume as it is a part of Apple RAID.
2. Benefits of Mac Formatting
Despite the reason for formatting, there are various benefits of carrying out the task too. The advantages of formatting the Mac hard drive include:
- It will prevent unexpected system crashes and extend the file of storage media.
- It will improve hard drive performance.
- It will prevent data theft as all the important data is deleted without leaving a trace.
- Formatting also fixes glitches and software conflicts in the system.
When you are about to format Mac hard drive, it is vital that you have a complete understanding of the Mac file system format too.
3. When to Format or Reformat Mac?
Under normal situations, you only format Mac as the intention is to wipe away the data and files from Mac. It is a low-level formatting process that only involves erasing the data on the system. It doesn't overwrite the existing data or remove it completely. The traces of the data are still left even after formatting.
But when you change a file format system of a drive, it is called reformatting. The process is accompanied by the deletion of data on the drive as the format changes, the files saved on the drive becomes irrelevant. As you reformat MacBook Pro or any other version, a partition map is created on the selected drive and an appropriate file system is applied which works with Mac such as OS X Extended (Journaled) file system. It is considered as a high-level formatting process.
So, you only need to decide whether you want to use the drive for other data or simply want to free up space on the drive. Once you understand the difference, it will be easier to decide whether you prefer to reformat Mac or simple formatting.
Part 2. How to Format Mac in 3 Ways?
We have gathered up a list of methods on how to reformat/format Mac without any hassle. You can use any of the listed methods according to your requirements.
1. Reinstall Your Mac OS:
It is very well-known that reinstalling the Operating System deletes every data and setting on the system. Luckily, you can install the Mac OS from the Apple server or the recovery partition in your drive whenever you want. This will format HDD on Mac and you will be able to use it as new.
- Reboot your Mac and while it is starting up the press and hold the Command + R keys until you see the Apple logo on the screen.
- A macOS utility window will pop-up on the screen and you will see several options on the screen. You obviously want to format Mac HDD; therefore, you will have to choose the Disk Utility option first.
- When the Disk Utility window opens up, click on the Erase tab and make sure that the format is compatible with the system. Then hit the Erase button at the bottom and wait while the drive is cleaned.
- Now quit Disk Utility and get back to the OS X utility screen. Click on the Reinstall macOS option and install the OS from the Apple server or a bootable disk you have.
- Enter the Apple ID is required and wait while the OS is reinstalled on your system.
Now, you can set up Mac once again as you want. The main advantage of using this method is that you can wipe the drive securely and restore the original version of macOS from the internet. Plus, you get to install the latest compatible macOS on your system.
2. Erase Mac Hard Drive
When you erase a hard drive, you basically format NTFS on Mac and change the format to a compatible one like AFPS or Mac OS X Extended (Journaled).
Apfs Vs Extended Journaled

- Reboot the Mac and press Command + R keys during startup until you hear a chime. Wait as the OS X utility window appears on the screen.
- Switch to the Erase tab and select the volume which you want to erase. If you have no partition, then select the main hard drive.
- Choose the format as Mac OS Extended (Journaled) and ensure that the GUID Partition Map Scheme is used.
- You can choose whether you want the fastest erase or most secure erase under the Erase Free Space option. Drag the slider according to your preference and hit the Ok button.
- Finally, click on the Erase button and the Disk Utility will erase the entire drive in a while.
When you use this method to format Mac, so are only erasing the data and files on the system without making any changes in the OS.
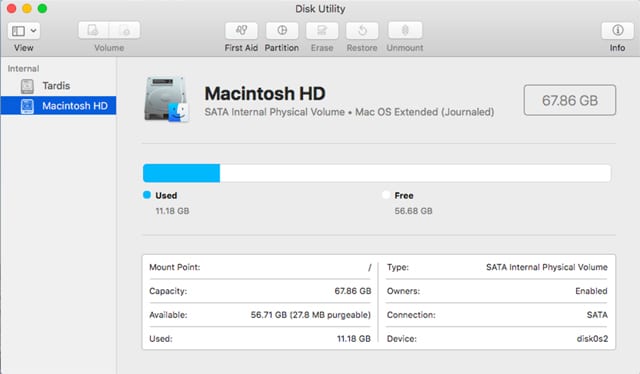
- Reboot the Mac and press Command + R keys during startup until you hear a chime. Wait as the OS X utility window appears on the screen.
- Switch to the Erase tab and select the volume which you want to erase. If you have no partition, then select the main hard drive.
- Choose the format as Mac OS Extended (Journaled) and ensure that the GUID Partition Map Scheme is used.
- You can choose whether you want the fastest erase or most secure erase under the Erase Free Space option. Drag the slider according to your preference and hit the Ok button.
- Finally, click on the Erase button and the Disk Utility will erase the entire drive in a while.
When you use this method to format Mac, so are only erasing the data and files on the system without making any changes in the OS.
3. Wipe Mac SSD
When you are trying to wipe the Mac Solid State Drive, you need to remember that the Mac SSD is the best-integrated circuit you can get your hands on. As it uses flash memory, the information is retained on the drive more firmly than other Storage Media. Therefore, you will have to use the Cryptographic-Erase instead of standard erase for Mac SSD to format Mac disc.
- While rebooting your Mac, press and hold the Command + R keys to enter the Recovery mode. You will see an Apple icon or hear a chime when you enter the Recovery mode.
- When the OS X utility window appears on the screen, choose the Disk Utility option.
- In the Disk Utility window, specify the drive that you want to delete and click on the Erase option.
- Select the Mac OS Extended (Encrypted) format under the format list. Then press the Erase button and set a password for the encrypted partition. Make sure that you use an easy password as you are most likely to need it soon enough.
- Let the drive get erased and turn into an encrypted format. Once the process finishes, again access the Disk Utility and change the format to Mac OS Extended (Journaled).
- When you press the Erase button, open the Security option in the pop-up window and you will see the secure erase option. The level of erasing determines the security, i.e. 35 Pass Erase is the most secure option.
- Finally, press the Ok button and proceed with the wiping process.
The main advantage of using this method is that will blank the slate securely. There will be no data left on the SSD whatsoever.
Video Tutorial on How to Format a USB Flash Drive on Mac
Part 3. How to Recover Formatted Data on Mac?
When you are trying to format Mac windows, it is obvious that you are going to lose some important files. But there is no need to panic; we can deal with loss using Recoverit Data Recovery software for Mac. This tool is specially designed to retrieve the lost data on your system.
Recoverit - The Best Mac Formatted Recovery Software
- Recover various data on Mac or Mac-connected devices.
- Scan and preview the files before you recover the data.
After you learn how to format Mac, it is important that you know how you can get the files back on your Mac. Here is the guide you need to follow:
Mac Os Extended Journaled
Step 1: Select a location
Run the program and specify a location from where the files were deleted. In case you don't know where the files were located, choose the 'I can't find my partition' and hit the Start button.
Step 2: Scan the location
The software will scan the drive and display the results on the screen sorted out according to their format. You can also pause the scan at any time.
Step 3: Preview and Recover
Select the files that you want to recover and have a preview of the files. You can perform a selective recovery of the files, select as many as you want, and hit the Recover button at the bottom of the interface.
In this way, you can easily get your documents that were disappeared back on Mac. In case if the quick scan was not able to fulfill your requirements, then you can do a deep scan as well. Recoverit would extract data from your Mac's storage. While the deep scan would take more time than the first scan, the results would also be far better.
Part 4. Tips for Formatting a Mac
The long-time users know that NTFS or exFAT format on Mac are not compatible. These formats are more suitable for Windows users. Hence, unless you want to transfer the files from Windows to Mac, it is advised to not use these formats on Mac. Here are some other tips related to formatting Mac that will come in handy:
- The Erase option in the Disk Utility with OS X El Capitan and later performs formatting of a drive and erasing of volume under the same name. So, you can use the Erase command for both tasks.
- Make sure that you create a backup of the data already present on the drive as you might end up losing it permanently.
- Choose between the format APFS or Mac OS Extended format carefully.
- To find out the current format of the drive, you can look into the System Information. The file system column on the Storage sidebar displays the current file format.
- It is advised not to change the built-in APFS-format into Mac OS Extended under any situation.
Conclusion
In this article, you almost learned everything on how to format HDD on Mac. You can choose the method as per your requirements. And if somehow you end up losing some important files, Recoverit is here to help you as it can recover data from the formatted hard drive. So, if your friends, family, or close ones need help with formatting Mac, forward the guide to help them.
What's Wrong with Mac
- Recover Your Mac
- Fix Your Mac
- Delete Your Mac
- Learn Mac Hacks

